A major issue that I have is that I want to sync my folders with these cloud services, but I don’t like the fact that I have to copy or move all the files to some special folders.
I was searching for a way to map my folders in My Documents or wherever I had them and still have them sync with the cloud services. I learned that the best way to do this is to use symbolic links in Windows. A symbolic link is in big lines similar to creating a shortcut to a folder, but it’s more permanent and acts like a separate folder.
How to sync Folders for Dropbox / SkyDrive
To achieve for Dropbox or SkyDrive, I have created an example to walk you through the process. As you can see below, I have my SkyDrive folder on the left and a folder called SkyDrive Test in My Documents.
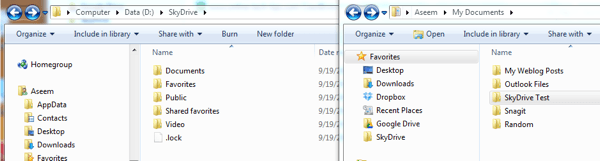
So I want to sync the SkyDrive Test folder to my SkyDrive account folder without moving it. To do this, you have to open an elevated command prompt and type in the following command:
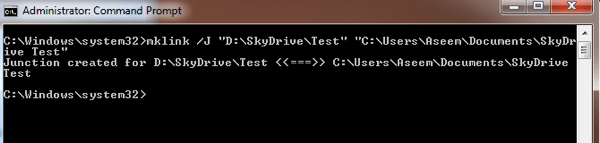
mklink /J "D:\SkyDrive\Test" "C:\Users\Aseem\Documents\SkyDrive Test"
So let me explain what we are doing here. We are creating a symbolic link (symlink) using the mklink command. It takes two parameters: the first is the location of the symbolic link you want to create and the second is the source directory. As you can see, I don’t need to crete the Test folder in the SkyDrive folder, the mklink command will do that for me. You can name that Test folder anything you like.
So I am telling Windows to create a symbolic link folder in the SkyDrive folder and the source for that folder should be the SkyDrive Test folder. After the link is created, you’ll see the Test folder inside of SkyDrive folder with a shortcut icon:
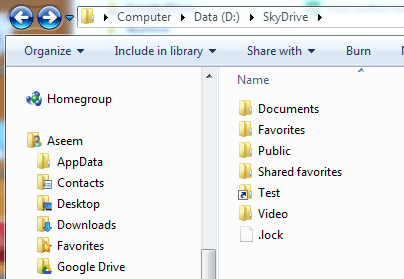
If you open that folder, the path will show as if it’s stored in D:\SkryDrive, when it actually stored in SkyDrive Test under My Documents. So now you can add files to the folder from either location and both will have the same contents since it’s actually one folder, not two. That’s it!
SkyDrive and Dropbox both support symbolic link folders and will sync everything up to the cloud like shown below:
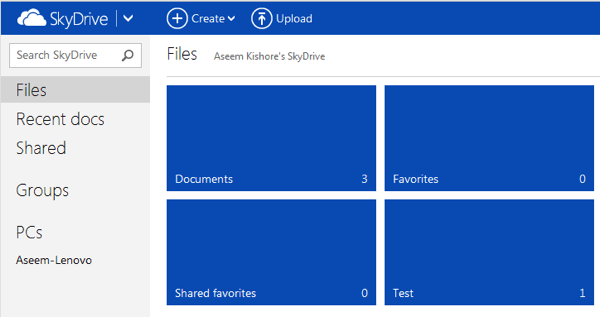
Sync Folders to Google Drive
Unfortunately, Google Drive does not yet support symbolic link folders and if you create one, it will not sync the folder up to the cloud. However, you can still use symbolic links, just in a slightly different way. I’ll show you what I mean with an example.
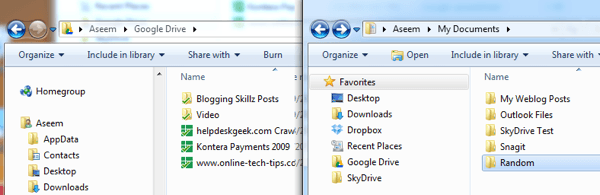
Here I have my Google Drive folder on the left and a folder called Random in My Documents that I want to sync to Google Drive. In order to do this, we first have to move the Random folder to the Google Drive folder. Now that folder will get synced up to Google Drive like normal.
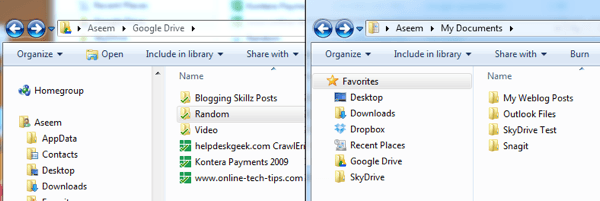
Ok, so now we can create a symbolic link in the My Documents folder that points to the Random folder in the Google Drive folder. This is the opposite of what we did above for SkyDrive. Here is what the command would be for Google Drive:
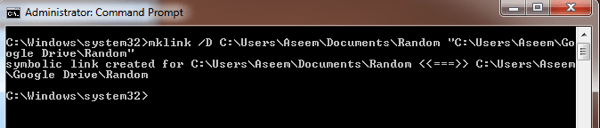
mklink /D C:\Users\Aseem\Documents\Random "C:\Users\Aseem\Google Drive\Random"
Now we are creating a symbolic link in the Random folder where the source folder is in the Google Drive folder. Again, you don’t need to create the Random folder in My Documents. Also, you can name it anything you want, it doesn’t have to be the same name as the source folder. Also, I have to use quotes in the command if there is any space in the path.
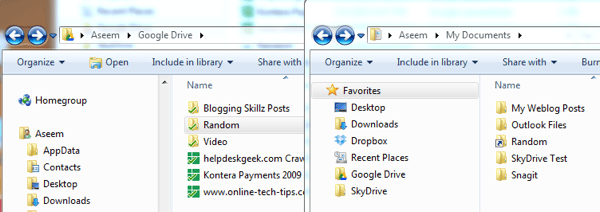
Above, you can see the Random folder has been created as a symbolic link pointing to the source folder in Google Drive. It has the same shortcut icon on it, so you can tell it’s a symbolic link folder. Again, opening it will actually be opening the original source folder. Anything you add to the folder there will be now be synced to Google Drive since it’s working off the original source folder and not a symbolic link folder.
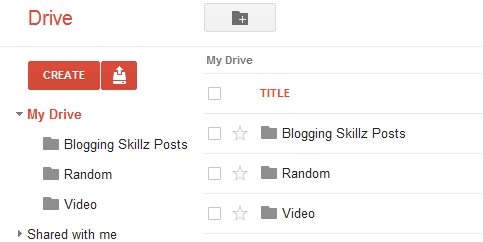
Enjoy!



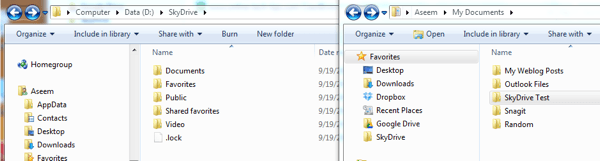
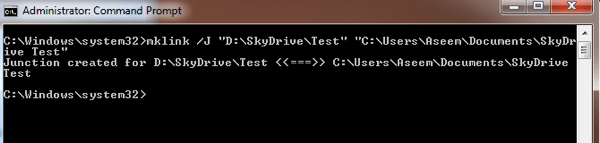
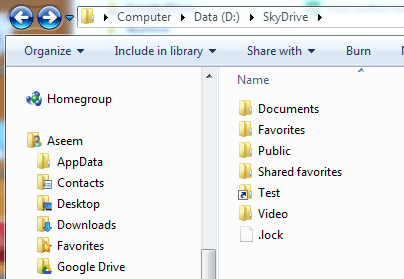
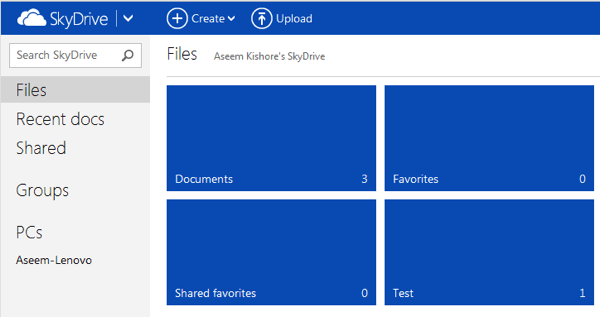
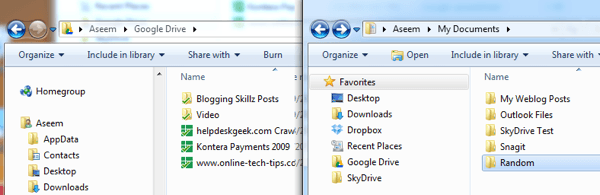
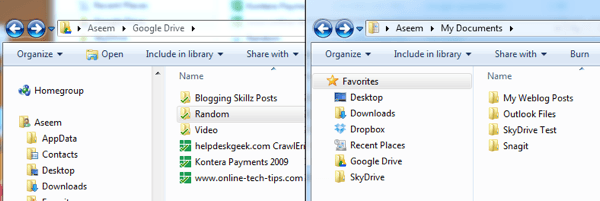
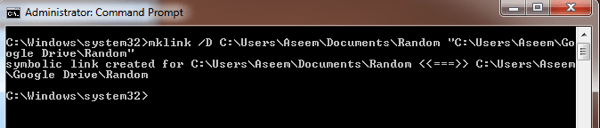
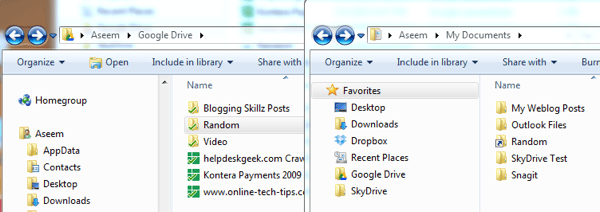
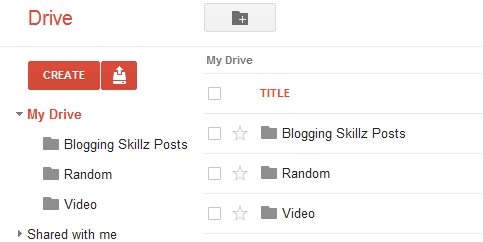

 However, if you are using Google Drive for Windows or Mac, or you are trying to download that file on one of your stations running
However, if you are using Google Drive for Windows or Mac, or you are trying to download that file on one of your stations running 

