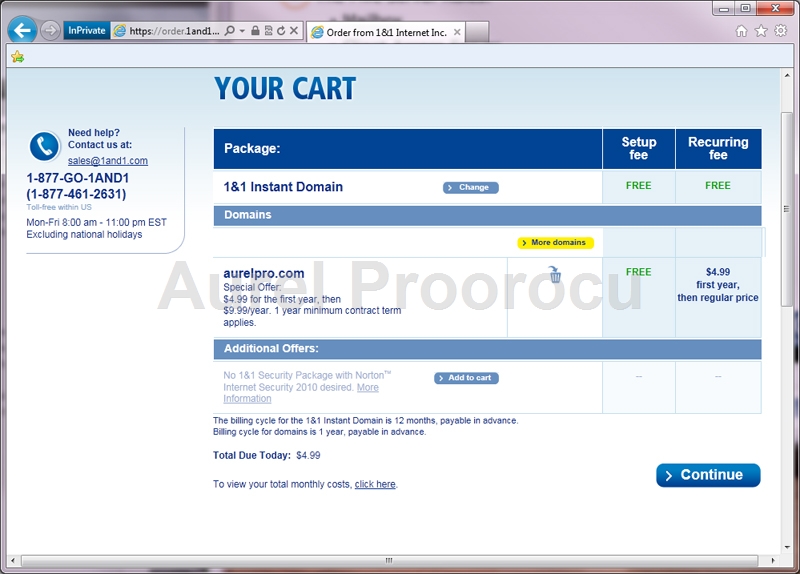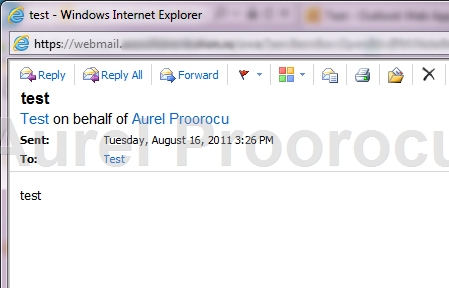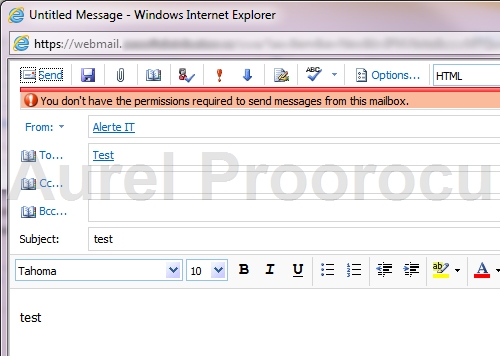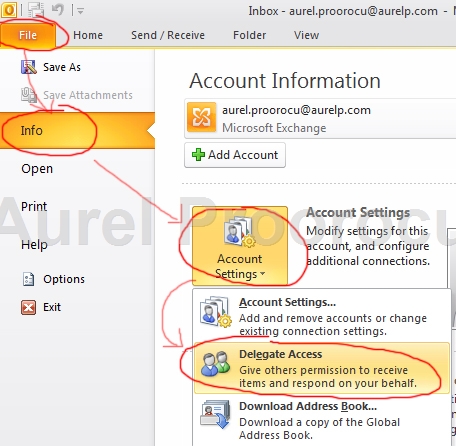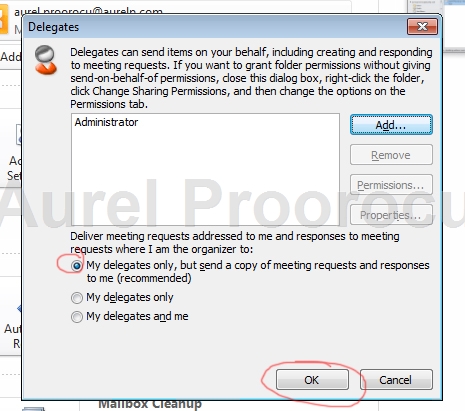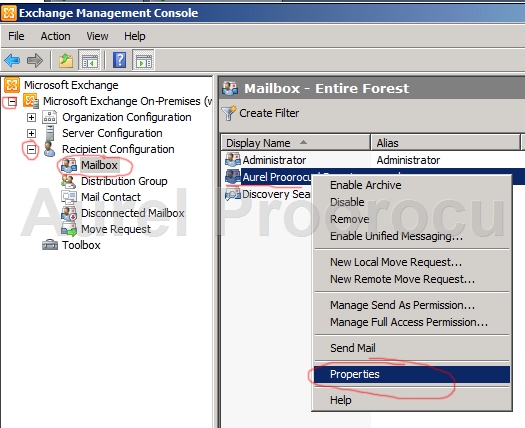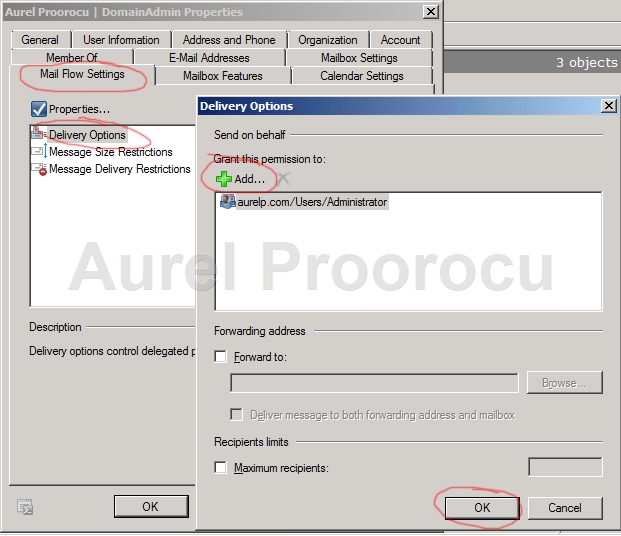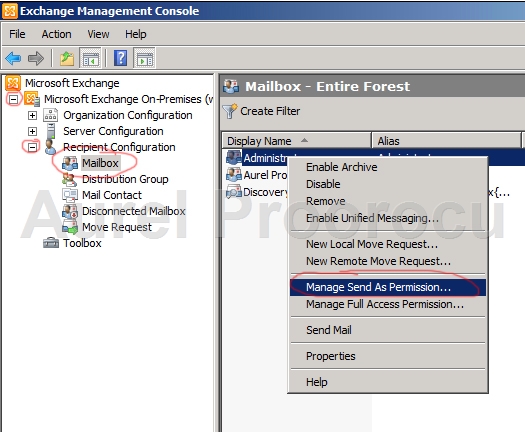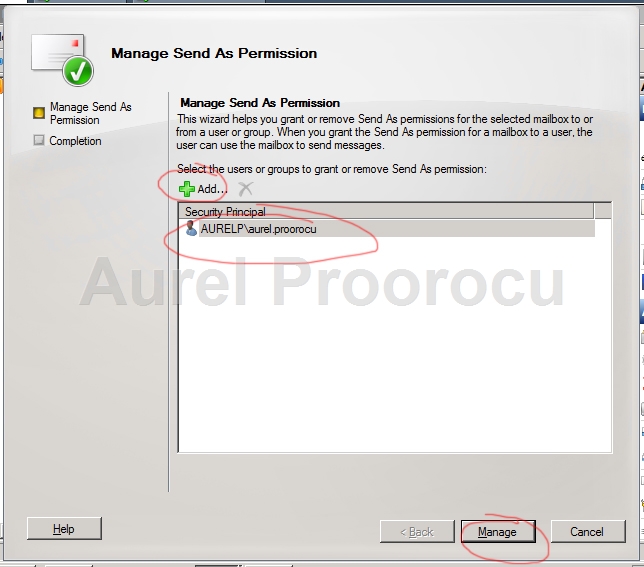Since the trend is to move more and more from the classical on-premises system to a VM environment, I am going to present today a step-by-step tutorial about how to install Exchange 2010 on a VMWARE Virtual machine ( you can also use this tutorial if you have a Hyper-V Environment ).
The tutorial goes from creating the virtual machine, to installing windows 2008, creating a domain and installing exchange 2010 + post-install setup / updates and test using an windows 7 with Outlook 2010 VM.
This tutorial will show you how to do:
A. Create a virtual machine using VMWARE ( Step 1 )
B. Install Windows Server 2008R2 Enterprise X64 / install WinRar ( Steps 2-6 )
C. Creating a new domain ( Steps 7-17 )
D. Installing Exchange 2010 (pre-install / install / post-install ) ( Steps 18-39 )
E. Create a new domain account + an e-mail address for it ( Steps 40-50 )
F. Install a Windows7 Virtual Machine ( Step 51 )
G. Join the new machine into the domain ( Steps 51-53 )
H. Install Office 2010 on it ( Steps 54-56 )
I. Log with the new user / Install and configure a new Exchange account in Outlook 2010 ( Steps 57-67 )
J. Send a Test e-mail ( Step 68 )
K. Test the webmail ( OWA 2010 ) ( Step 69 )
*You can use this tutorial for any steps, ex. if you have to join a machine to a domain read the 40-50 Steps
STEPS:
1. Make a new virtual machine, in our example i am going to use 1 processor / 4Gb ram and 100GB HDD space:

2. The operating system i am going to use is Windows Server 2008R2 Enterprise x64. So I start the install:

3.After the install had finished log on:

4. We are going to use a NAT connection for this example, but if you use a Bridged Network Adapter you should configure the IPs ( or skip step if you have DHCP ):

5. Install WinRar, or any other archive software/image player to open the exchange .iso file with. Or skip this step if you have the DVD.

6. Now copy the Exchange 2010 ISO file on desktop, and then right click and extract here:

7. Then go to Server Manager ( Start / Administrative Tools / Server Manager ), and go to Roles, click on Add roles, and select: Active Directory Domain Services, and then NEXT:

8. Then click INSTALL:

9. The ADDS Wizard will start, after that click NEXT:

10. At the next step we will select: Create a new domain in a new forest, because we are installing a standalone server in a new domain. If you already have a domain or a forest select the option that fits you, then click NEXT:

11. Now we have to insert the FQDN, in our case aurelp.com, then we click NEXT:

12. At this step we set the FFL ( Forest Functional Level ), which in our case will be Windows Server 2008R2. But you have to know that the Forest Function Level must be at least “Windows Server 2003″ for Exchange 2010 to work, so if it`s not you have to raise it.

13. At this next step we configure the DC Options, we will select the DNS Server because we have only one server. Depending of your case, you select it or not, and then click NEXT:

14. Here you can configure the Location for the Database / Log / SYSVOL. We will keep the default values, then click NEXT:

15. At this step you configure the AD Services Restore Mode Administrator Password. Insert it, and then click NEXT:

16. We are at the final step of the ADDS Wizard, where we review the selections. Review it and then click NEXT:

17. Now the wizard is going to configure ADDS, select Reboot on completion and go drink a coffee ( in our case it will take 10-12min but in some existing scenarios it might take 1-2hours ).

18. After you rebooted go back to Server Manager ( Start / Administrative Tools / Server Manager ), and go to Roles, click on Add roles, and select: Web Server (IIS) and click NEXT:
*You can select this Role at step 7, i put them separately so we can see the steps.

19. For the IIS Role, select the Services:
– IIS 6 Management Compatibility, and all the services that are under it, then click Install:

20. After the roles are installed reboot the Server. Then go to:
http://www.microsoft.com/download/en/details.aspx?displaylang=en&id=20109
And download 2007 Office System Converter: Microsoft Filter Pack:

21. After the FilterPack64.exe is downloaded, run it. And the install wizard will appear, and we click NEXT:

22. We accept the terms, and click NEXT:

23. After the install we click Ok:

24. The next step is to open the Windows PowerShell ( Start / Administrative Tools / Windows PowerShell Modules ). After it loads we enter the following command:
Set-Service NetTcpPortSharing -StartupType Automatic
*This will change startup mode of “Net.Tcp Port Sharing Service” from Manual to Auto for Client Access Server installation

25. After that, we open the folder that contains the Exchange 2010 installation files, and we click onSetup.exe. After the installer starts, we click on Step3: Choose Exchange language options and then on Install only languages from the DVD.
*We select “Install only languages from the DVD” because we want English, if you want other language chose the other option: “Install all languages from the language bundle”

26. Then we click on “Step 4: Install Microsoft Exchange” and start the installation:

27. This is the first step of the wizard, we read the introduction and then click NEXT:

28. Now we read & accept the terms and click NEXT:

29. Now we can choose either if we want, or not to send error reporting. I recommend to select Yesbecause this helps Microsoft find bugs and improve the product, and then click NEXT:

30. Here we choose the Installation Type. We will go for a Custom install. Click on it, and then NEXT:

31. Now we select the server roles. In our case we will go for the mailbox role / client access and Hub Transport. But this may vary from case to case. After this chose the folder in which Exchange 2010 will install ( we will keep the default location ). Then click NEXT:

32. At this step we specify the name for the Organization. In our case we put AurelP, and then click NEXT:

33. At this step you should be very careful. If you still have Outlook 2003 or Entourage in your organization select YES. In our case we will use Outlook 2010 so we select No, and then click NEXT:

34. Now we configure the Client Access Server external Domain. This will configure Internal URL and External URL for services of Client Access. In our case it will be: webmail.aurelp.com, and we hit NEXT:

35. Now you can select if you want to join the Customer Experience Improvement Program. We will select “I don`t wish to join the program at this time” and click NEXT:

36. The next step is Readiness Checks, where the installer will check if Exchange is ready to be installed. If you followed the tutorial so far it should like in the next image. However if error occur, they will have instructions of how to fix it. If everything is Ok, click INSTALL:

37. And the last step of the installation is Completion. Here you can see what was successfully installed. When they are all Completed, select Finalize this installation using the Exchange Management Console and click FINISH:

38.Now you will go back to the initial installer screen. Here you should select Step5: Get critical updates for Microsoft Exchange and then follow the update procedure.

39. After that the EMC ( Exachange Management Console ) will start and you will be prompted to license your software.

40. The next thing we are going to do in this tutorial is to create a new user and create an e-mail address for him. For that we go Start and type: dsa.msc and then press Enter. ( or go to Start / Administrative Tools / Active Directory Users and Computers )

41. Here we expand the domain ( in our case aurelp.com ) and then go to the Users OU. ( this may vary from case to case if you already have an AD structure ). Then we right click somewhere in the right side and select New / User.

42. And the User Wizard will start. Complete all the fields with the information of the new user, then click NEXT:

43. At the next step we set the password. Insert it and then select the password options, then click Next:

44. Now the user was created, and we click FINISH:

45. After that, we double click on the newly created user, and the proprieties window will appear. Here we go to Member Of / Click on ADD / Type domain in the “Enter the Object names to select” and then clickOK, and in the new list that appears double click on Domain Admins, and after that OK and OK.
*This will make the new user account an domain admin**. If you don`t want to do this skip this step. If you don`t know what a domain admin is:
**Domain Admins – a global group whose members are authorized to administer the domain. By default, the Domain Admins group is a member of the Administrators group on all computers that have joined a domain, including the domain controllers. Domain Admins is the default owner of any object that is created by any member of the group.

46. Now go back to EMC ( Exchange Management Console ), expand Microsoft Exchange ON-Premises, and then under Server Configuration click on Mailbox. Now in the right side menu click on New Mailbox. After that the wizard will appear, select User Mailbox and click NEXT:

47. At the next step select Existing users / ADD, and then search for the user you just created, select it and then press OK and NEXT:

48. At the next step you must select the Alias, that is usually the same as the username. Then you select the mailbox you want to put the new e-mail account in ( if you don`t select, it will auto set thedefault one ).
The next options are for Managed folder mailbox policy ( if you have more then one ), and the Active Sync mailbox policy ( if you also have more then one ).
Select the options that fits you best, then click NEXT:

49. Now the Configuration Summary will be displayed. Review it and click NEW:

50. The last step is the Completion. After you see the Completed status click FINISH:

51. For the next step of the Tutorial we will need a Windows 7 virtual machine that is connected in the same network with the Exchange Server Virtual Machine. We created this using VMWARE and a kit of Windows 7 x64. After the install is ready, log on to the machine and go to Start / right click on MY COMPUTER and select PROPERTIES:

52. Now the System window will appear. Here go to Computer name,domain, and workgroup settings and click on Change Settings. After the System properties appears, click on Change ( on the computer name tab ). Now select domain, and insert the name of your domain ( in our case aurelp.com ) and change the computer name ( if you want ), after that click OK. You will be prompted for credentials. Here insert user: Administrator, and the password you set at the domain wizard ( in our case we could use the aurel.proorocu account because it`s a domain admin, and if you already have a domain use an Domain admin account ).

53. After it completes the following window will pop-up. Click OK:

54. For the next step we will need an Office KIT ( we will use Office 2010 Plus x64 ). Double click on thesetup and the wizard will appear. Enter the Product Key, and click CONTINUE:

55. At the next Step we select what to install. We will go for the typical and click Install now. If you want to customize it click on Customize:

56. After the setup had finished click CLOSE:

57. Now go to START / click on the button next to Shut down and select LOG OFF:

58. Now click on SWITCH USER:
59. Click on Other USER:

60. And insert the credentials of the user you created, then press ENTER:

61. After the windows user loads, go to Start / All Programs / Office / Outlook 2010 :

62. Then the Outlook wizard will appear. Click NEXT:

63. Select YES, and then click NEXT:

64. The Exchange Account should be auto completed, then click NEXT:

65. At the last step click FINISH:

66. Now Outlook will begin to load and will prompt for full name and initials. Insert them and click OK:

67. Select the Use Recommended Settings, and press OK. And you are now Connected to Microsoft Exchange ( right-down ).

68. You can make an e-mail test, and enjoy your new Exchange 2010 Server.

69. You can also check the OWA, using this link: https://nameofserver/owa , where name of server is the computer name of the Exchange 2010 Server ( in our case WIN-9a156e4dejn ).
You will also get an Certificate Error. I will later explain the Certificates and make an tutorial.

ENJOY.
And if you encounter any problems feel free to comment / contact me.