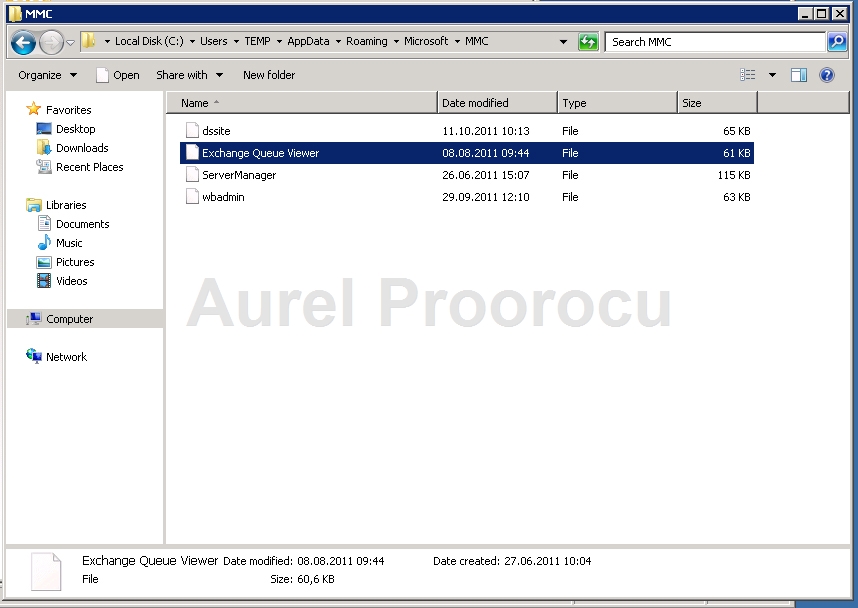New Windows 8 Keyboard Shortcuts
Win – Display Start Menu
Win + Mouse Scroll Wheel – Zoom in and out on the Start Menu
Win + L – Lock your PC and return to logon screen
Win + P -Projector Options
Win + X – Admin tools menuWin + Enter – Starts Windows Narrator
Win + (plus sign + ) – Screen zoom in
Win + (minus sign – ) – Screen zoom out
Win + Print Screen – Saves a screenshot in the picture library screenshot folder
Print Screen – Saves a screenshot to clipboard
Alt + Tab – Classic app switcher
Win + Tab – Metro app switcher
Alt + F4 – Close application (Desktop and Metro)
Tab – Select different items
Ctrl + C – Copy
Ctrl + X – Cut
Ctrl + V – Paste
New interface shortcuts
Win + C – Displays charms
Win + Z – Displays app bar
Win + I – Settings side menu
Win + K – Devices menu
Win + H – Share menu
Win + F – File search
Win + Q – Application search
Win + W – Settings search
Win + (period . ) – Snap Metro app to the right
Win + Shift + (period . ) –Snap Metro app to the left
Arrow keys + spacebar – Select app tile
Shortcuts for desktop
Win + D – Show Desktop
Win + M – Minimize to Desktop
Win + R – Run
Win + T – Taskbar previews
Win + U – Ease of Access Center
Win + Pause / Break – System Information
Win + comma – Peek at desktop
Ctrl + Shift + Escape – Task Manager
Win + Right Arrow – Aero snap right
Win + Left Arrow – Aero snap left
Win + Up Arrow – Aero snap full screen
Win + 1 through 9 – Launched applications pinned to the taskbar
Shortcuts for File Explorer
Win + E – Open File Explorer
Ctrl + N – Additonal File Explorer window
Alt + F + P – Open Command prompt at current location
Alt + F + r – Open PowerShell prompt at current location
Ctrl + Mouse Scroll Wheel – Change view
Ctrl + Shift + N – New Folder
Alt + Enter – Selected File/Folder Properties
F2 – Rename selected item
Ctrl + F1 – Show or Hide Ribbon
Alt + Up arrow – Navigate up a folder
Alt + Left Arrow – Navigate to previous folder
Alt + Right Arrow – Navigate forward
Shortcuts for Internet Explorer 10
Ctrl + B – Favorites Manager
Ctrl + D – Add site to Favorites
Ctrl + I – Favorites List
Ctrl + G – Feeds
Ctrl + H – History
Ctrl + J – View Downloads
Ctrl + N – New Window
Ctrl + P – Print
Ctrl + Shift + P – Open InPrivate mode tab
Ctrl + T – New tab
Ctrl + K – Duplicate tab
Ctrl + W – Close tab
Ctrl + Shift + T – Reopen closed tab
Ctrl + Tab – Switch between open tabs
Ctrl + R or F5 – Refresh Page
Ctrl + U – View Source
Ctrl + F or F3 – Find on page
Ctrl + E – Move cursor to address bar to search the web
Alt + Home – Homepage
Alt + Left Arrow – Back
Alt + Right Arrow – Forward
F10 – Menubar
F11 – Toggle Full Screen Mode
F12 – Developer Tools
Shortcuts for Internet Explorer 10 Metro
Ctrl + E – Move cursor to address bar to search the web
Ctrl + F or F3 – Find on page
Ctrl + R or F5 – Refresh Page
Ctrl + P – Print
Ctrl + T – New tab
Ctrl + K – Duplicate tab
Ctrl + W – Close tab
Ctrl + Tab – Switch between open tabs
Ctrl + Shift + T – Reopen closed tab
Ctrl + Shift + P – Open InPrivate Mode Tab
Ctrl + L or F4 – Open address bar
Alt + Left Arrow – Back
Alt + Right Arrow Forward
The pretty nice list can be found here: download a PDF or XPS.