One of the administrators came with an request from one of the managers… to add a new domain on the exchange server so he can have configured on his outlook the account: manager@newdomain.com.
Ok, so now we have to do this scenario:
New domain: aurelpro.com
We need to make the address: manager@aurelpro.com
1. Buy the new domain name. In our example we will use the 1and1 website to buy www.aurelpro.com
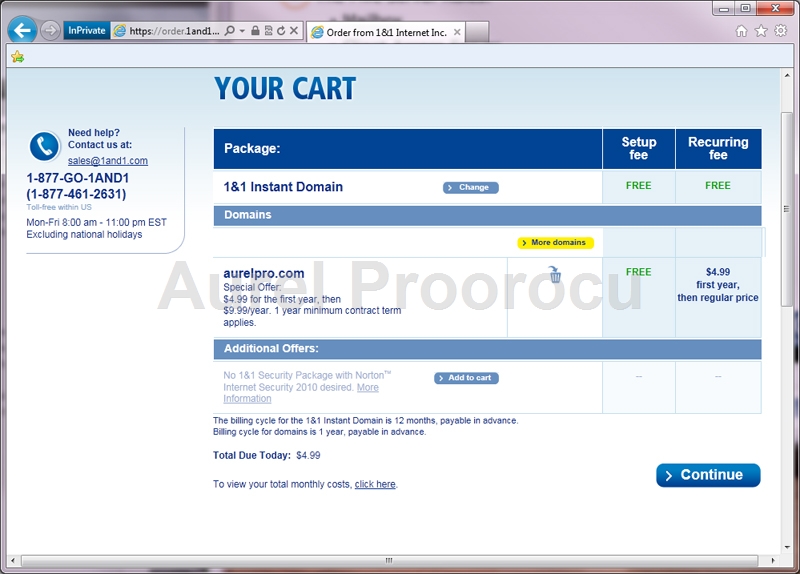
2. After the domain is active, we have to set the MX Records ( In our case the 1and1 admin panel ):

3. Then open Exchange 2010 Management Console, and go to Organization Configuration / Hub Transport and then to the Accepted Domains tab and right click on the white section and select New Accepted Domain:

4. The New Accepted Domain Wizard will appear. Here we set the:
Name ( to help you identify the domain in the list )
Accepted domain ( The domain name, in our case: aurelpro.com )
Authoritative Domain ( if you want to deliver the e-mails to this domain, used in our example )
When ready press NEW:

5. In the next screen review the changes and press FINISH:

6. The next step is to create an e-mail address policy, so that every user from the IT Department ( in our case scenario ) will have an @aurelpro.com e-mail address.
*If you want to manually add a new e-mail address go directly to STEP 13 !
So we go to the EMC ( Exchange Management Console ) / Organization Configuration / Hub transport/ E-mail Address Policies Tab / right click on the white zone and select New E-mail Address Policy:

7. The wizard will appear, and here we select:
Name ( the name of the new policy, so we can identify it in the list )
Recipient Container ( the OU that will use the policy, in our case: the whole aurelp.com domain )
All recipient types ( you can select specific users type, depending of you scenario )
After completing click NEXT:

8. On the next step we select the conditions for our policy. In our case it will be for the Recipients in a Department ( IT ). Select the conditions that fits your case and click NEXT:
*The department has to be filled for the users AD objects for the condition to work !

9. In the next step we have to enter the e-mail addresses. Click on the ADD button and then select thetype you want ( in our case First name.last name -> aurel.proorocu@aurelpro.com ), and specify theFQDN for the e-mail address ( in our case: aurelpro.com ). Then click OK and NEXT:

10. Now we have to set the Schedule. We will run this policy Immediately, but you can custom it to fit your scenario. Then click NEXT:

11. In the final step we review the configuration. Review it and click NEW:

12. After the Completed status appear we can click FINISH, and enjoy your new policy for the new domain:

13. Skip this step and 14 if you made the policy ! If you want to manually create a new SMTP address,open EMC ( Exchange Management Console ) and go to Recipient Configuration / Mailbox / Right clickon the user you want to add the new address to / select Proprieties:

14. Then go to the E-mail Addresses tab and click on ADD. Now insert the new alias for the user ( in our case aurel.proorocu@aurepro.com ). Then click OK / OK:

15. The final step is to test that the new domain e-mail server works. Go to www.mxtoolbox.com / MX lookup and enter the command: “mx:aurelpro.com” ( *replace aurelpro.com with your domain ) and click on Lookup.
If the e-mail servers appear then the MX records work and you can proceed in sending one incoming and one outgoing e-mail from the new domain addresses. If that also succeds then you can enjoy your new domain e-mail addresses !
And if you encounter any problems feel free to comment / contact me.
